前々から一度は試してみたいと思っていた。Googleが発表したOS(Chrome OS)のオープンソース版(Chromium OS)をWindows 7上でフリーソフトVirtualboxという仮想環境で動作させてみました。以下にその方法を示します。
とりあえず、起動し、WEBページへのアクセスはできましたが、仮想環境からの起動が問題なのか?メモリ不足なのか?それとも仮想イメージが問題か?激重だし、頻繁にフリーズしてしまいます。個人的な感想では、chrome OSのおおよそのイメージはつかめますが、まだまだ利用できる環境ではない(日本語入力もNG)ように思えます。
あ、話は変わりますが、Google日本語入力はChrome OSの普及にも欠かせないプログラムですね。なぜ、GoogleがわざわざMIEを開発するかなーと考えていましが、これが主目的かもしれません。
1 Virtualboxをダウンロードし、インストール
http://www.virtualbox.org/wiki/Downloadsownloads から利用するOSのソフトをダウンロードしてください。私の場合は Windows版をダウンロードしました。約70Mあります。
インストール自体は、インストーラーを実行し、あとは画面に沿って実行していけば簡単にインストールできます。私は http://linux.owlnet.jp/virtualbox01.html を参考にしてインストールしました。
2 Chromium OSをダウンロード
chromium OSのバーチャルマシン用にビルドされたイメージは、以下のサイトからダウンロードできます。ただし、サイトへログインするための無料アカウントを作成しなければなりません。イメージは約700Mバイトあります。
(5)下記のような画面になりますので、「追加」ボタンを押します。
(8)下記のような画面になりますので、次へをクリックします。
(12)ログインすると、Chrome(ブラウザ)が開き、Gmailの画面が表示されました。
(14)私のブログも表示してみましたが、問題なく表示されています。










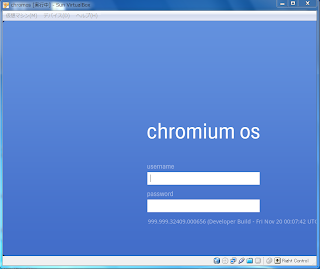



0 件のコメント:
コメントを投稿